UEFI : Installer Manjaro et Windows en dual boot
De temps en temps, j’aime formater mon PC pour repartir sur une installation saine. Cela me permet également de réajuster la taille de mes partitions sans risque. Puisque je viens de le faire, il me semblait intéressant d’en faire un article. Ainsi, nous allons voir comment installer Manjaro et Windows côte à côte sur un système UEFI.
Préambule
J’utilise Manjaro Linux au quotidien. Il s’agit de mon système d’exploitation par défaut et presque exclusif. Je dis presque exclusif parce que je joue et, bien qu’il soit possible de jouer à la plupart des jeux sur Linux avec des outils comme Lutris et Wine, ce n’est parfois pas suffisant à mon goût. Il arrive que les interfaces soient un peu buguées et je trouve ça gênant. Je préfère dans ce cas là démarrer sur Windows pour jouer tranquillement.
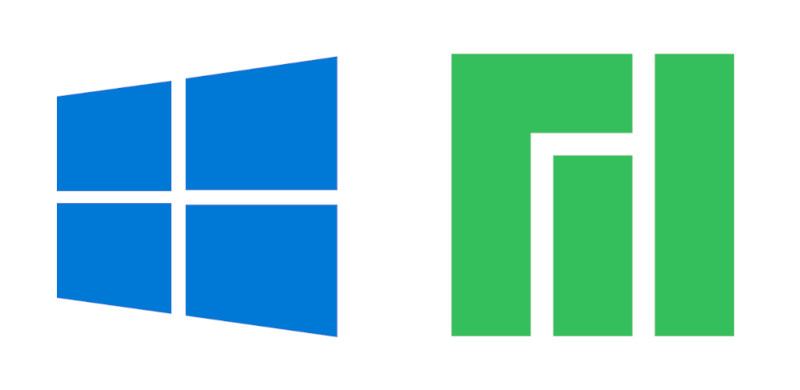
De temps en temps, un peu de ménage ne fait pas de mal voire un gros ménage. J’ai donc décidé de formater entièrement mon disque dur et de tout de réinstaller. Je vous propose ici les différentes étapes à suivre pour installer Manjaro et Windows 10 côté à côté sur un système UEFI.
Les prérequis
Avant de commencer, je vous conseille de prévoir au moins 2h pour tout installer en apportant un minimum de paramétrage pour que vos systèmes soient fonctionnels. Je n’aborderai que succinctement le partitionnement, je vous invite donc à réfléchir au préalable aux tailles souhaitées pour vos partitions Windows et Manjaro.
Je n’aborde pas la sauvegarde de vos fichiers, mais il me semble évident que vous devez prévoir un disque dur pour stocker, au moins temporairement, vos fichiers avant de poursuivre.
Je n’explique pas non plus comment configurer votre BIOS pour que cela fonctionne. Je l’ai fait auparavant et je ne suis pas sûr de me rappeler des différentes étapes donc je préfère m’abstenir. La seule chose dont je suis sûr, c’est qu’il faut que vous supprimiez le « Secure Boot » (c’est peut-être la seule étape, je ne sais plus). Si votre BIOS n’est pas prêt, il vaut mieux que vous effectuiez une recherche dans votre moteur de recherche pour trouver les différentes étapes.
Enfin, je ne compte pas détailler la procédure plus qu’il ne le faut donc je pars du principe que :
- vous avez suffisamment de place pour accueillir deux OS,
- vous savez ce qu’est une partition,
- vous êtes familier avec les différents systèmes de fichiers,
- vous savez modifier l’ordre de démarrage dans votre BIOS,
- vous êtes un minimum à l’aise pour l’installation et la configuration d’un système d’exploitation.
Préparer l’installation
Les images de Windows et Manjaro
Avant tout, il faut évidemment télécharger les ISO de Windows et Manjaro. Ensuite, il vous faut deux supports pour écrire ces ISO : deux clés USB font parfaitement l’affaire. Si vous n’en avez qu’une, vous pouvez toujours remplacer la première image par la seconde après avoir installé le premier système d’exploitation.
Si vous êtes sur Linux, pour écrire l’ISO de Manjaro sur la clé USB, vous pouvez utiliser la commande dd. Il faut d’abord insérer la clé – sans la monter – puis :
sudo dd bs=4M if=/chemin/vers/manjaro.iso of=/dev/sd[lettre du disque] status=progress && sudo syncVous devez remplacer /chemin/vers/manjaro.iso ainsi que [lettre du disque]. Si vous ne connaissez pas la lettre de votre clé USB, vous pouvez la retrouvez en ligne de commande soit en utilisant lsblk -f soit blkid ou avec l’interface graphique de Gparted.
Pour Windows, cette commande ne fonctionne pas. Il existe une autre méthode en utilisant Gparted, mais je ne l’ai pas testée. Lors de mes précédents formatages, j’ai testé différentes méthodes mais aucune ne fonctionnaient… Je préfère maintenant la solution de facilité : redémarrer sur Windows et utiliser Rufus. Il suffit de brancher la clé, d’ouvrir le logiciel, de sélectionner la clé et l’ISO. Normalement, il détecte les bons paramétrages et il ne reste plus qu’à cliquer sur « Démarrer ».
La partition de démarrage
Nous installerons Windows avant Manjaro ; il y a moins de chance pour que Windows fasse un peu ce qu’il veut avec les partitions. Cependant, il nous reste une étape avant l’installation : préparer la partition qui servira au démarrage de nos systèmes d’exploitation.
Nous pourrions créer deux partitions différentes : l’une pour le bootloader de Windows et l’autre pour Grub ; mais autant garder une certaine logique dans le partitionnement :
- une partition réservée au boot,
- deux pour Windows (l’une est créée automatiquement par ce dernier).
- et deux pour Manjaro (éventuellement 3, nous y reviendrons).
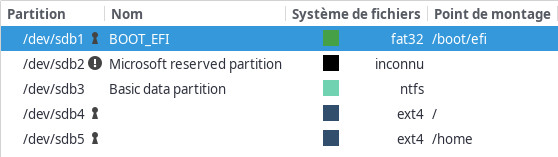
Nous utiliserons donc une seule partition pour le démarrage. Le problème c’est que si nous installons Windows directement, il va en créer une de 100Mo. Je pense que c’est un peu juste et Manjaro recommande une taille comprise entre 200 et 512MiB (environ 210 et 537Mo).
Nous devons donc créer cette partition au préalable. Pour cela, nous allons redémarrer le PC en utilisant la clé USB contenant Manjaro. Nous réglons rapidement la langue et nous démarrons l’OS. Là, nous allons ouvrir Gparted. Vous pouvez le trouver dans le menu « Système ».
Puisque nous souhaitons formater le disque dur, nous supprimons toutes les partitions. Puis, nous en créons une nouvelle avec le système de fichiers fat32 et avec une taille de 512Mio. Vous pouvez également lui donner un nom (exemple « BOOTEFI »). Nous appliquons les changements. Avant de fermer Gparted, nous devons également modifier les drapeaux : clic droit sur la partition, « Gérer les drapeaux » puis nous sélectionnons esp à la place de msftdata ; boot se sélectionne automatiquement.
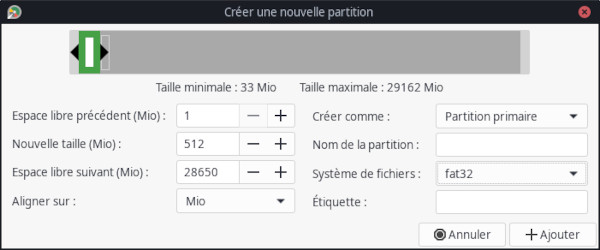
Nous pouvons maintenant passer à l’étape suivante.
Installer Windows 10
L’installation
Avant de commencer et si vous possédez un compte Microsoft, assurez-vous de retenir/noter les identifiants. Par le passé, il était possible d’installer Windows 10 sans compte ; maintenant, ce n’est plus possible…
Commençons par redémarrer le PC en utilisant la clé USB contenant Windows 10. Là, l’installateur se lance.
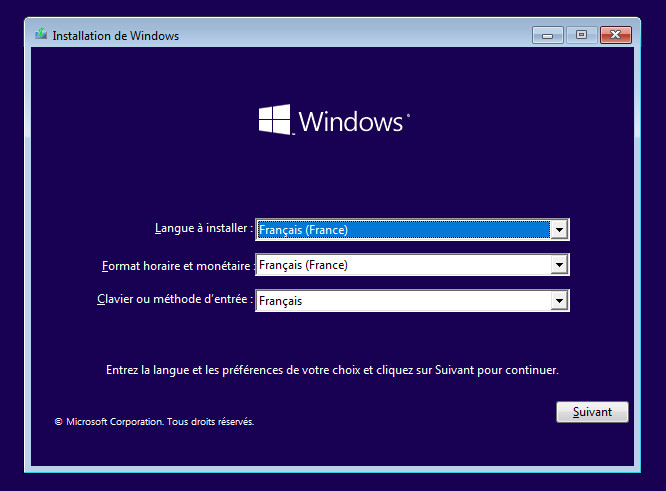
Après avoir sélectionné la langue, il vous sera demandé de saisir la clé de votre produit. Si vous n’en n’avez pas vous pouvez cliquer sur « Je n’ai pas de clé de produit » puis vous devrez sélectionner l’édition souhaitée de Windows.
Ensuite, il vous sera demandé de choisir le type d’installation. Personnellement, je choisis toujours la méthode avancée donc les instructions qui suivent seront basées sur l’option « Personnalisé : installer uniquement Windows (avancé) ». Une fois sélectionnée, vous verrez la liste des partitions.
Dans cette liste, nous pouvons voir notre partition « BOOTEFI » et en dessous « Lecteur x Espace non alloué ». Sélectionnons ce dernier, cliquons sur « Nouveau » et acceptons la taille proposée (tout l’espace). Windows nous avertit qu’il va créer une autre partition. Nous voyons maintenant 3 partitions : « BOOTEFI », « Réservé au système » et la 3e sans nom correspond à notre installation de Windows. Sélectionnons-la et cliquons sur « Suivant ».
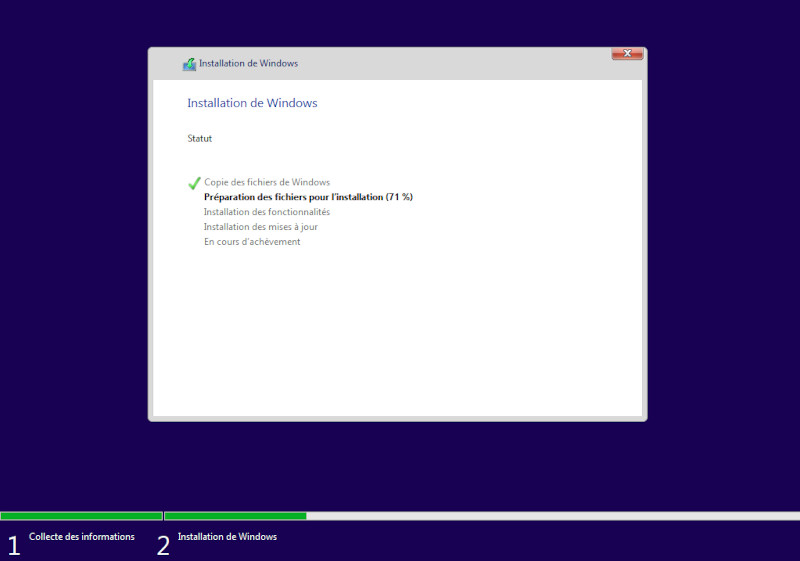
Windows procède à l’installation du système. Là, il faut être un peu patient… Le PC redémarre deux fois puis nous allons procéder à quelques paramétrages du système.
Le paramétrage
Pour commencer, il nous sera demandé les identifiants de notre compte Microsoft. À moins que l’option ne soit très bien cachée, désormais c’est indispensable…
Ensuite, les étapes sont plutôt simples. Toutefois, si vous êtes un peu soucieux de votre vie privée, je pense qu’il est préférable de lire attentivement et de sélectionner « Non » ou « Ignorer » pour la plupart des étapes.
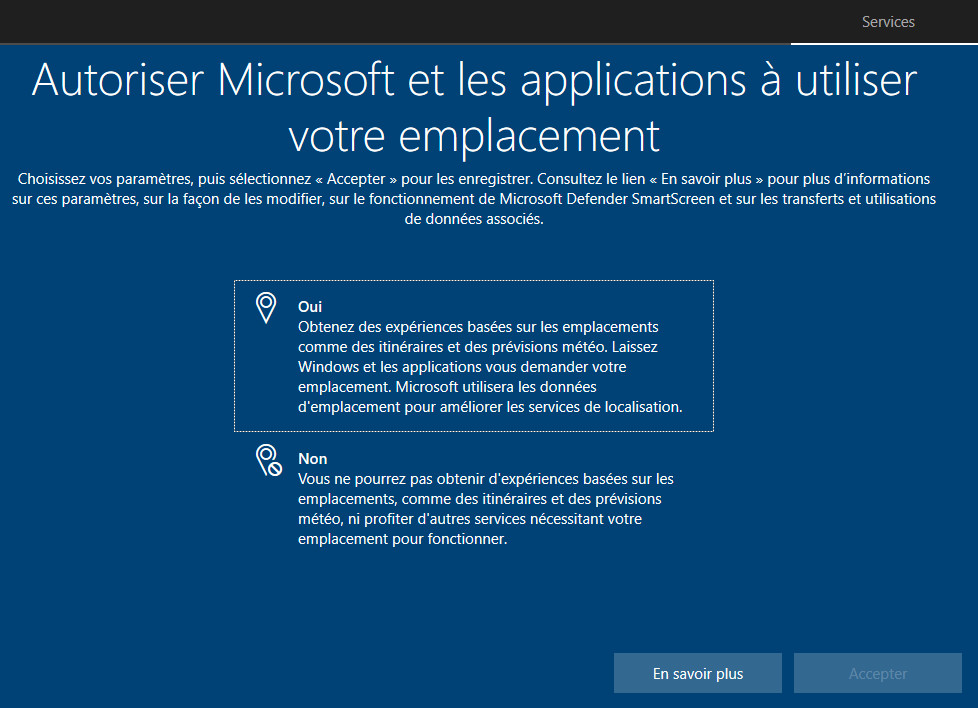
Il peut aussi s’agir de préférences personnelles. Dans mon cas, je n’ai pas envie d’être localisé, d’utiliser Cortana, que mes données soient synchronisées, etc. Bref, je veux une installation le plus minimale possible et la moins intrusive possible. À vous de voir ce que vous préférez.
Une fois toutes ces étapes passées, l’installation sera terminée. Cependant, votre système n’est peut être pas encore tout à fait opérationnel. Je vous conseille de :
- lancer Windows Update (même si c’est une nouvelle installation, tout n’est pas à jour),
- consulter les différents paramètres de Windows et notamment la rubrique « Confidentialité »,
- désinstaller ce qui ne vous sert pas (OneNote, Office365…).
Vous pouvez maintenant installer vos logiciels ou passer à l’étape suivante.
Installer Manjaro
Avant de commencer
Au moment du partitionnement, je ne crée que 2 partitions. Suivant votre configuration, vous avez peut-être intérêt à créer une 3e partition pour le swap !
De nos jours, avec la quantité de RAM dont nous disposons, ce n’est plus forcément utile ; c’est pourquoi je choisis de ne pas en créer. Les avis divergent un peu, mais après avoir fait tourner ma dernière installation sans swap, je juge ne pas en avoir besoin.
Par contre, si vous avez peu de RAM, il est préférable d’avoir une partition pour le swap.
Installation
L’installation de Manjaro est beaucoup plus rapide. Par contre, à l’issue de l’installation vous aurez peut-être un peu plus de logiciels à installer surtout si, comme moi, vous choisissez une édition minimale.
Commençons par redémarrer le PC en utilisant la clé USB contenant Manjaro. Pour cela, vous aurez peut-être besoin de changer à nouveau les options de démarrage dans le BIOS.
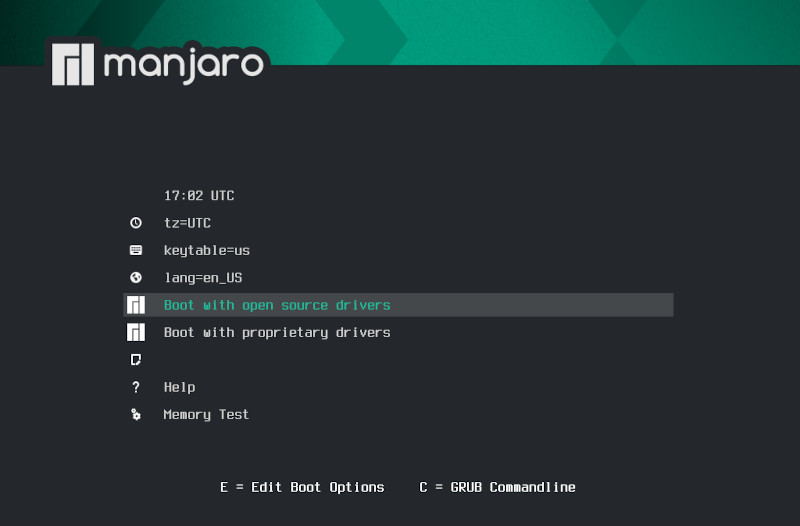
Une fois ce premier écran passé, Manjaro va démarrer. Une fenêtre s’ouvre au démarrage. Dans cette dernière, cliquons sur « Lancez l’installateur ». Puis, sélectionnons notre langue, notre fuseau horaire et notre disposition de clavier. Nous arrivons au partitionnement.
Là, nous sélectionnons « Partitionnement manuel ». Nous voyons ainsi la liste de nos partitions. Pour pouvoir installer Manjaro, nous allons redimensionner celle de Windows. À vous de choisir la taille que vous souhaitez lui accorder, et pensez que les valeurs sont en MiO et non en Mo. Une fois cette partition redimensionnée, nous avons de l’espace libre non allouée. Nous allons créer deux partitions en ext4 :
- l’une avec
/comme point de montage (votre système de fichier, là où les logiciels résident) - l’autre avec
/homecomme point de montage (votre espace personnel)
Définissez les tailles suivant vos besoins. Généralement, /home est plus grande que /.
Ensuite, nous modifions la partition « BOOTEFI » et nous lui attribuons un point de montage : /boot/efi. Ne formatez pas cette partition, choisissez plutôt « Conserver » sinon vous aurez des problèmes pour démarrer Windows.
Lorsque vous avez fini de configurer vos partitions, vous pouvez cliquer sur « Suivant ». Là, il vous sera demandé de saisir votre nom, le nom du PC et les mots à de passe à utiliser. Enfin, nous arrivons à un résumé de l’installation. Si tout vous semble correct, il ne reste plus qu’à cliquer sur « Installer ». Manjaro va procéder à l’installation.
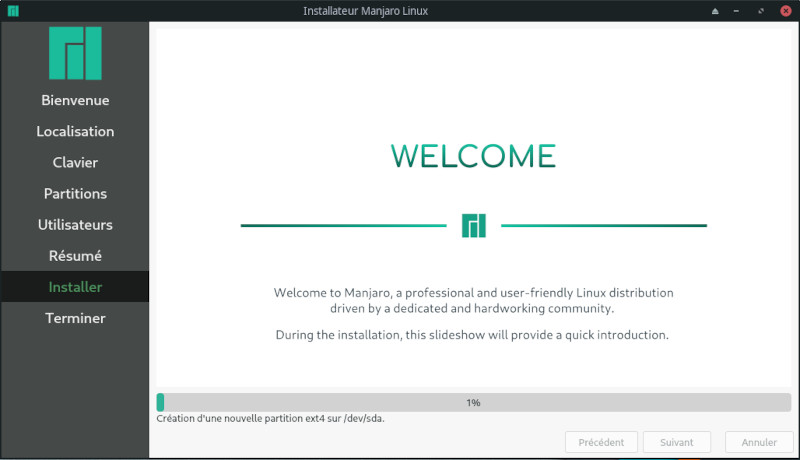
Une fois finie, vous pouvez redémarrer.
Étapes optionnelles
Ces étapes concernent avant tout Manjaro, et plus précisément Manjaro XFCE avec Thunar. Je ne suis pas sûr de comment se comportent les autres environnements de bureau et gestionnaires de fichier.
Côté Windows
Si vous ne souhaitez pas que votre compte soit rattaché à votre compte Microsoft, il faut basculer en compte local.
Pour accéder au paramètres, vous pouvez utiliser le menu « Démarrer » (logo Windows), puis sélectionner « Paramètres ». Dans cette fenêtre, sélectionnez « Comptes ».
Là, vous aurez une option pour basculer sur un compte local. Windows vous demandera si vous êtes vraiment sûr… Lorsque vous validerez, vous devriez maintenant voir « Compte local » sous votre nom.
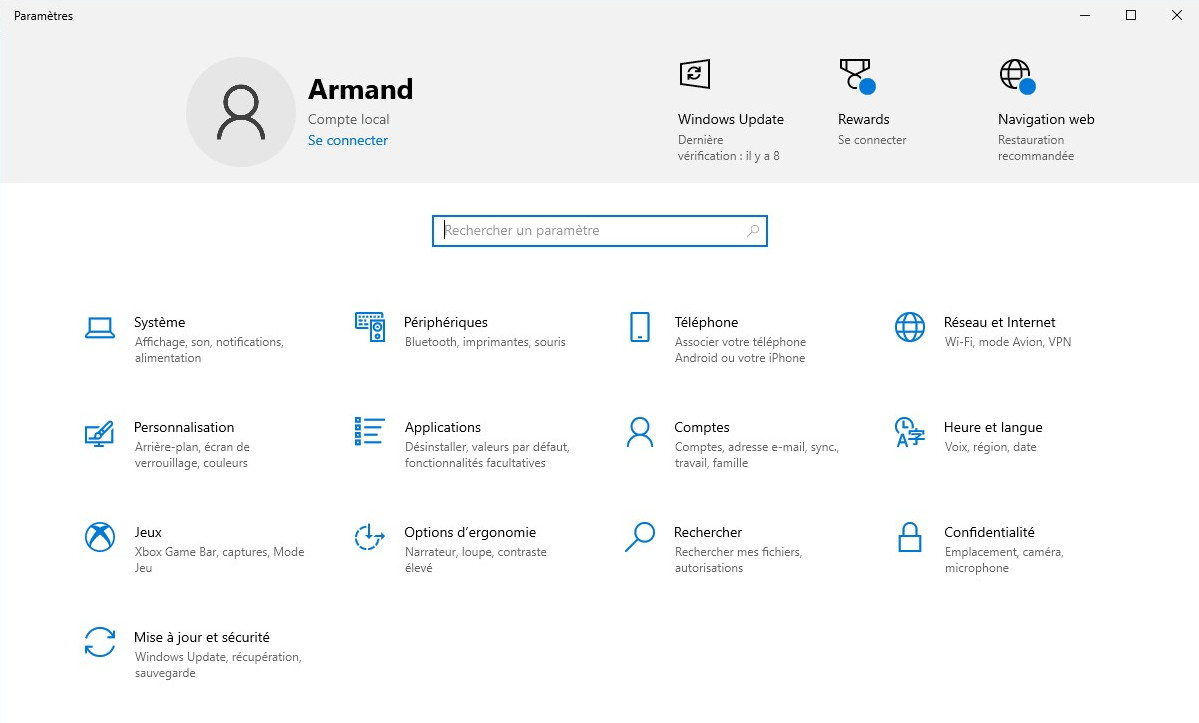
Par contre, votre dossier utilisateur gardera le nom de votre compte Microsoft. Par exemple, si votre e-mail était machin@email.com, votre dossier utilisateur aura pour nom machin. Si vous souhaitez éviter ça, l’autre possibilité c’est de créer un nouvel utilisateur avec le nom souhaité. Il faut ensuite lui donner les droits administrateurs. Une fois fait, vous vous déconnecter et vous vous connectez avec ce nouveau compte. Vous pourrez alors supprimer le précédent compte attaché à votre compte Microsoft.
Côté Manjaro
Que ce soit pour cacher ou monter un disque, vous aurez besoin de l’UUID. Pour cela, vous pouvez utiliser l’une de ces commandes : blkid ou lsblk -f.
Cacher la partition Windows
Par défaut, dans les périphériques, vous verrez votre partition Windows. Elle n’est pas montée mais elle est visible. Si vous avez d’autres disques durs, ça peut être dérangeant. De mon côté, je préfère ne pas l’afficher. Pour palier à ce problème, il n’y a rien de bien compliqué :
sudo nano /etc/udev/rules.d/99-hide-partitions.rulesDans ce fichier, en fonction du format que vous souhaitez utiliser, il faut ajouter :
KERNEL=="sdbX", ENV{UDISKS_IGNORE}="1"ou :
ENV{ID_FS_UUID}=="VOTRE-UUID", ENV{UDISKS_IGNORE}="1"Évidemment, vous devez remplacer sbX dans le premier cas ou VOTRE-UUID dans le second.
Monter automatiquement vos disques durs
Si vous possédez d’autres disques durs formatés en NTFS pour le partage de données avec Windows, il peut être intéressant de les monter automatiquement au démarrage de Manjaro. Pour cela, vous devez modifier la configuration de /etc/fstab :
sudo nano /etc/fstabCe fichier utilise le format suivant :
UUID=VOTRE_UUID /chemin/du/répertoire/monté fs_type options 0 0Lorsque j’ai plusieurs disques NTFS partagés avec Windows en général j’utilise les options suivantes et je les monte dans /mnt :
UUID=VOTRE_UUID /mnt/data1 ntfs-3g defaults,uid=1000,gid=1000,umask=0022,utf8,windows_names 0 0
UUID=VOTRE_UUID2 /mnt/data2 ntfs-3g defaults,uid=1000,gid=1000,umask=0022,utf8,windows_names 0 0Il existe différentes options possibles pour ntfs-3g. À vous de voir ce que vous souhaitez utiliser.
Utiliser yay
Ces informations sont peut-être valides pour d’autres assistants AUR, je n’ai pas testé.
Si vous souhaitez utiliser yay, il faut installer quelques paquets en plus sur votre Manjaro sinon vous obtiendrez des erreurs. Pour fonctionner, il a besoin des paquets présents dans le groupe base-devel. Le plus simple pour les installer et d’exécuter la commande suivante :
sudo pacman -S base-develEnsuite, il suffit de valider puisque par défaut tous les paquets sont sélectionnés.
Épilogue
Au final, le dual boot Windows 10 / Manjaro n’est pas très compliqué à obtenir. Mon seul regret c’est que Windows soit toujours aussi pénible à installer. Non pas par sa complexité mais :
- c’est long,
- trop de paramètres à basculer sur « Non » et ils ne sont mêmes pas tous présents (mieux vaut faire un tour dans les paramètres une fois installé),
- un compte Microsoft est désormais indispensable.
Enfin, si vous souhaitez essayer de nouveaux logiciels sur votre installation toute fraîche, vous pouvez consulter ma rubrique Logiciels Libres : j’y présente des logiciels qui fonctionnent très bien sur Manjaro.

0 commentaire
Laisser un commentaire