Jouer sur Linux avec Lutris
Hormis Steam, peu de magasins proposent une version Linux de leur client. Il est possible de les installer via Wine. En revanche, il vous faut plusieurs clients installés pour voir la liste complète de vos jeux. C’est là qu’intervient Lutris. Ce gestionnaire vous propose de rassembler en une seule interface l’ensemble de vos jeux vidéo et l’ensemble des programmes nécessaires pour les lancer.
Présentation
Lutris est un gestionnaire de jeux vidéo pour Linux. Il a été créé en 2009 par Mathieu Comandon. Depuis, il continue le développement, aidé par la communauté. Le projet est distribué sous licence libre, la GNU GPL et il en est à la version 0.5.4. Lutris dispose d’un site web et d’un client Linux.
Lutris vous donne accès à l’ensemble de vos jeux vidéo, ou tout du moins ceux accessibles sur PC. Grâce à une interface unique, vous pouvez installer et lancer n’importe quel jeu disponible dans vos librairies Steam ou GOG par exemple. Il vous permet également de lancer des jeux compatibles avec ScummVM, DOSBox ou Wine. Il peut aussi être utilisé pour les jeux natifs ou les jeux web.
En revanche, Lutris ne vend pas de jeux. Si vous souhaitez acheter un jeu il faudra vous rendre, comme avant, sur la plateforme souhaitée (Steam, GOG…). De même, Lutris ne propose pas de télécharger des jeux illégalement : vous devez les acheter au préalable pour que Lutris puisse les installer.
Ajouter des jeux à votre bibliothèque Lutris
Manuellement
Le site Lutris propose un moteur de recherche de jeux. En cliquant sur le titre d’un jeu, vous pourrez consulter sa fiche. Là, vous pouvez l’ajouter à votre librairie Lutris. Vous verrez également depuis quelle plateforme vous pouvez l’acheter/l’installer. Une fois le jeu ajouté, le bouton sera remplacé par « In my library » ; en le survolant vous pourrez supprimer le jeu.
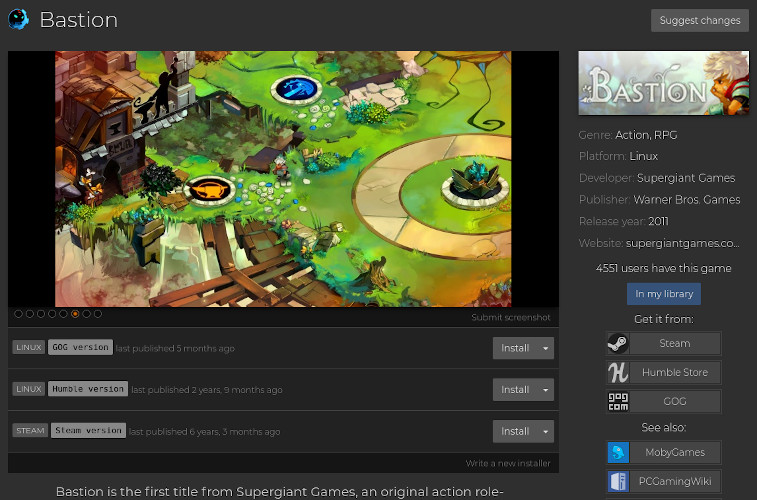
Par synchronisation
Grâce à votre compte Lutris, vous pouvez synchroniser votre bibliothèque Steam avec la bilbliothèque Lutris depuis le site. Ainsi, vous n’aurez pas à rajouter chaque jeu manuellement. Vous pourrez les voir directement dans l’application. En revanche, sauf erreur de ma part, il est uniquement possible de synchroniser Steam depuis le site. Via le client Linux, vous pouvez synchroniser Steam et Gog, mais vous ne pourrez pas faire la même chose avec un autre magasin comme Epic ou Origin.
Utilisation de Lutris
L’interface
Lorsque vous ouvrez Lutris, la liste de vos jeux est affichée. Vous avez le choix entre deux types d’affichage :
- une liste détaillée avec le nom, l’année de sortie, le « runner », la plateforme, la dernière date d’utilisation, la date d’installation et le temps de jeu
- une liste sous forme de « tuile » où vous ne verrez que l’image de couverture et le nom du jeu
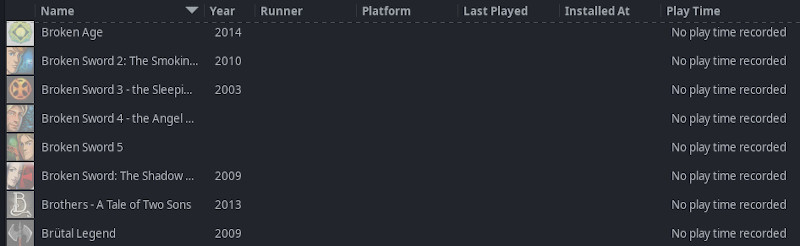
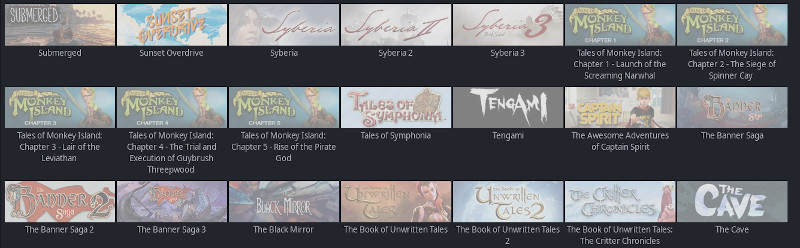
L’interface comporte deux barres latérales. Celle de droite vous permet d’accéder aux préférences et à divers liens vers Lutris (donation, forums, IRC et Discord). Celle de gauche permet de voir la liste des « runners » installés et d’en installer d’autres.
Dans la barre de titre, vous pouvez :
- connecter votre compte Steam et synchroniser la bibliothèque
- ajouter d’autres jeux manuellement ou en les important
- accéder à la fonction de recherche
- modifier l’affichage et les options d’affichage
Les captures d’écran que je vous présente utilisent un thème sombre, mais Lutris peut également utiliser un thème clair si vous préférez.
Installer des « runners »
Lutris vous montre les différents « runners » (programmes pour lancer vos jeux) installés sur votre système. Il est possible d’en ajouter d’autres en cliquant sur l’engrenage. Dans cette liste vous trouverez notamment Steam, DosBox, ScummVM, Wine, WineSteam. Il suffit de cliquer sur le bouton « Install Runner » pour l’installer. Vous avez également des paramètres disponibles pour chacun d’entre eux. Là, Lutris va télécharger les fichiers nécessaires et procéder à l’installation.
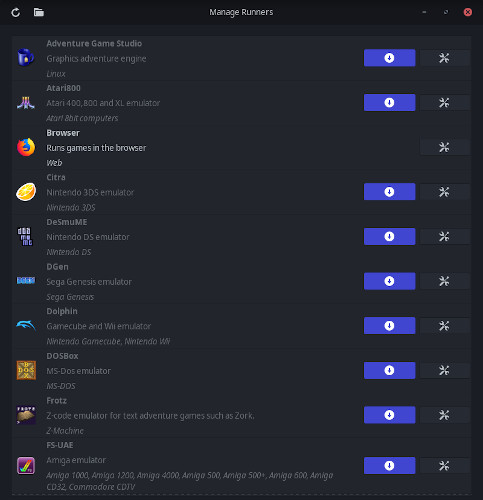
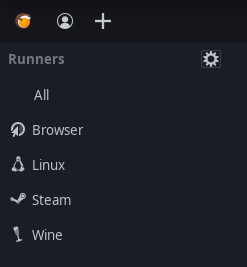
En revanche, dans la liste des « runners », vous ne trouverez aucune trace d’Epic, d’Origin et des autres stores. Rassurez-vous, vous pouvez aussi les utiliser, mais la manipulation est un peu différente. Lutris les considère comme des jeux. Il faut d’abord installer Wine. Ensuite, dans le champs de recherche, il faudra chercher celui qui vous intéresse en cliquant sur « Search Lutris.net ». Puis, dans la liste des résultats, cliquez sur le nom du magasin recherché. Enfin, dans la barre latérale droite, vous verrez maintenant un bouton « Install ». Là, Lutris va télécharger les fichiers nécessaires et procéder à l’installation.
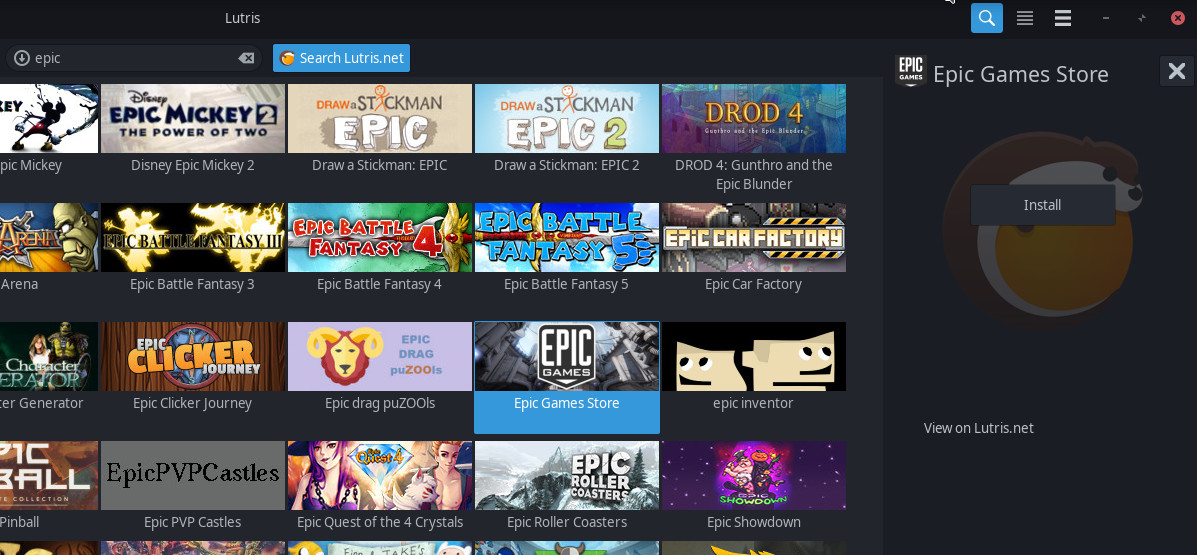
Installer un jeu
La procédure est la même que ci-dessus. Vous cherchez le jeu souhaité dans votre bibliothèque. Puis, vous cliquez dessus, ce qui affichera le détail dans la barre latérale droite. Là, vous cliquez sur « Install ». En fonction du jeu, plusieurs choix d’installation vont vous être proposés (par exemple Steam, GOG…). Il faut évidemment sélectionner le magasin où vous avez acheté le jeu. Vous aurez besoin de vous connecter au magasin en question pour que Lutris puisse télécharger les données du jeu. Il se chargera ensuite de l’installer. Enfin, il vous propose de créer un raccourci dans la liste des applications et/ou sur le bureau.
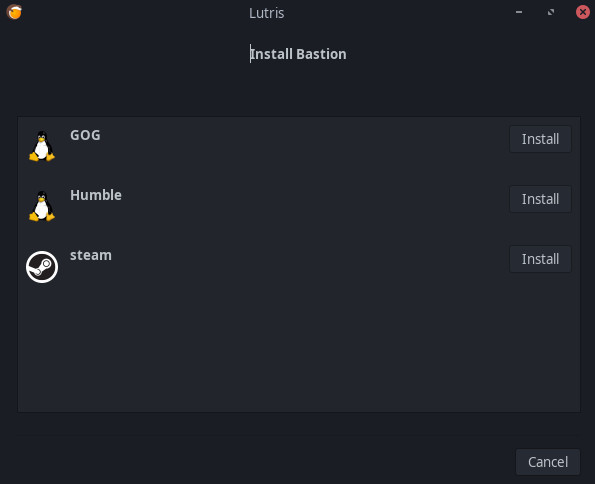
Contribuer
En tant que simple utilisateur
Sur chaque fiche de jeu, vous pouvez proposer des changements ou proposer de nouvelles captures d’écran. Parmi les changements autorisés, en indiquant la raison, vous pouvez rectifier :
- le titre
- l’année de sortie
- le nom des développeurs
- le nom de l’éditeur
- le site web
- les plateformes où le jeu est disponible (Linux, Mac, Windows)
- les genres
- la description
Si vous rencontrez un problème, vous pouvez également ouvrir un ticket sur Github, soit pour le site web soit pour le programme.
Techniquement
Si vous connaissez YAML, vous pouvez contribuer à Lutris en créant un nouvel installeur pour un jeu. Si vous lisez l’anglais, la documentation détaille la marche à suivre.

0 commentaire
Laisser un commentaire